MOS2003の試験で試験開始後に直すべき設定
※バージョン2003のMOS試験は、終了しています。
Offcie2000・2002・2003では、パーソナルメニューとパーソナルツールバーが採用されています。
MOS試験用PCは、試験の平等性を図るため、Officeがインストールされた直後の状態で試験を開始されます。
◆パーソナルメニューとは、メニューバーをクリックした際、ユーザーが良く使うコマンドが優先して表示される機能を言います。
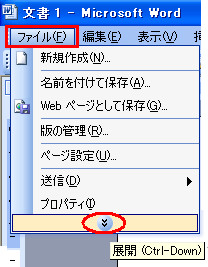
パーソナルメニューを採用することにより、よく使うコマンドだけを表示することができるため普段使わない邪魔なコマンドを表示せず、使いたいコマンドが見つけやすくなるという長所があります。パーソナルメニューとは使う人に合わせて便利になるもので、利用者が使ったコマンドを記憶して次回からメニューにそのコマンドが表示されるようになります。逆に利用者があまり使わないコマンドは自動的に非表示されていきます。
しかし試験では、指示されたコマンドが、必要なのに見つからないという欠点になります。
例えばメニューバーの「ファイル」をクリックした場合、よく使われそうなコマンドだけが表示され使用頻度の少なそうなものは非表示にされます。全てのコマンドを見たい場合は一番下にあるボタンをクリック、またはポイントしなくてはいけません。
◆パーソナルツールバーとは、『標準ツールバー』と『書式設定ツールバー』を1行に並べて表示した場合のように、普段良く使うコマンドボタンが優先されてツールバーに表示される機能を言います。

既定では、[標準] と [書式設定] の 2 つのツールバーは 1 行に固定 (固定 : ウィンドウの上部、下部、左端、または右端に要素を一体化させて表示すること。これが可能なのは、作業ウィンドウ、ツールボックス、メニュー バー、およびすべてのツールバーです。)され、よく使うボタンだけが表示されています。
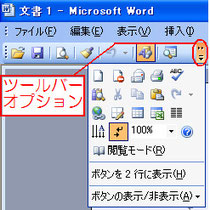
2つのツールバーが横1行に並んだ状態ではボタンを全て表示しきれないので、いつも使っているボタンは最初から表示され、それ以外のボタンは各ツールバーの右端にある【ツールバーオプション】ボタンをクリックして初めて表示されます。
「よく使っているもの」が最初から表示されるので、「よく使っているもの」が変われば、最初から表示されるボタンは入れ替わります。

【標準】ツールバーと【書式設定】ツールバーが2行で表示されると、隠れるボタンはありません。 (ウィンドウサイズが最大もしくは、それに近いサイズの場合。)
パーソナルツールバーを使用することにより、普段使うコマンドボタンだけを優先的にツールバーに表示するため、不要なコマンドを表示せず、画面のツールボタンを減らし操作領域を増やすことができるという長所がありますが、試験会場では、指示されたコマンドが、隠れてしまっていて見つからないという欠点になります。
試験が始まったら、このパーソナルメニューを解除し、いつでもメニューバーをクリックした際には、すべてのコマンドが表示されるように自分で設定を変更しておくと見つからないと慌てなくて済みます。パーソナルツールバーを解除し、標準ツールバーおよび書式設定ツールバーのボタンを2行にならべて表示し、すべてのボタンが隠れずに表示された状態に直すとよいでしょう。
試験会場でオススメのメニューバーとツールバーの設定は
- 最初から全てのボタンが表示できるよう、
[標準]ツールバーと[書式設定]ツールバーは横一行に並べるのではなく、
上下2行に表示させる。 - メニューバーも、クリックした時に全てのメニューが最初から表示されるようにする。

直し方は、以下の通りです。
-
[ツール] メニューの [ユーザー設定] をクリックします。
-
[オプション] タブをクリックします。
-
[メニューとツールバー] の
☑[標準] と [書式設定] ツールバーを 2 行に並べて配置する] と、
☑[常にすべてのメニューを表示する]
の2箇所にチェックを付けてダイアログボックスを閉じます。
この操作は、試験中に操作しても減点の対象になりません。
※なお、この【ユーザー設定】ダイアログボックスは他にも以下の方法で表示させることが可能です。
◆方法2
メニューバー[表示]から[ツールバー]をポイントし、サブメニューから[ユーザー設定]を選択します。
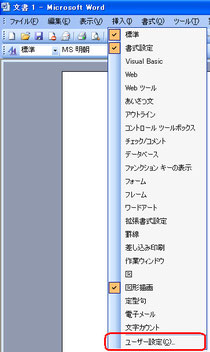
◆方法3
メニューバー、またはツールバー領域上で【右クリック】→【ユーザー設定】を選択する
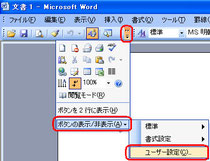
◆方法4
【ツールバーオプション】をクリック
→【ボタンの表示/非表示】をポイントし
▶【ユーザー設定】
おまけ ◆ Office2000では… (既にMOS2000の試験は終了しています)

※Office2000では、このユーザー設定ダイアログの内容が異なります。
[標準]と[書式設定]ツールバーを横に並べて配置する]、
[最近使用したコマンドを最初に表示する]
という記述になっている(意味が逆に)ので、ご注意ください。
この2箇所のチェックをはずし、ダイアログボックスを閉じます。
 Microsoft Office カッパの備忘録
Microsoft Office カッパの備忘録